Video
A video object displays a video on the screen. It's perfect for cut-scenes in a game. Videos can be controlled using events: timing, state (play/paused), audio volume...
Warning
Video files can be very heavy, even for short videos, making your game longer to download and launch. Make sure to use a good compression and limit the length of the video as much as possible.
Warning
Before a video can be played, you have to ensure that the player interacted first with your game (a simple click/touch on the screen is ok to allow to play videos). If you just add the condition "At the beginning of the scene" nothing will work.
Support for videos can vary according to the device or browser running the game. It's recommended for a broad compatibility that the file is in .mp4 format, encoded as:
- H264 for the video,
- AAC for the audio.
Set up a video
The video object has several objects:
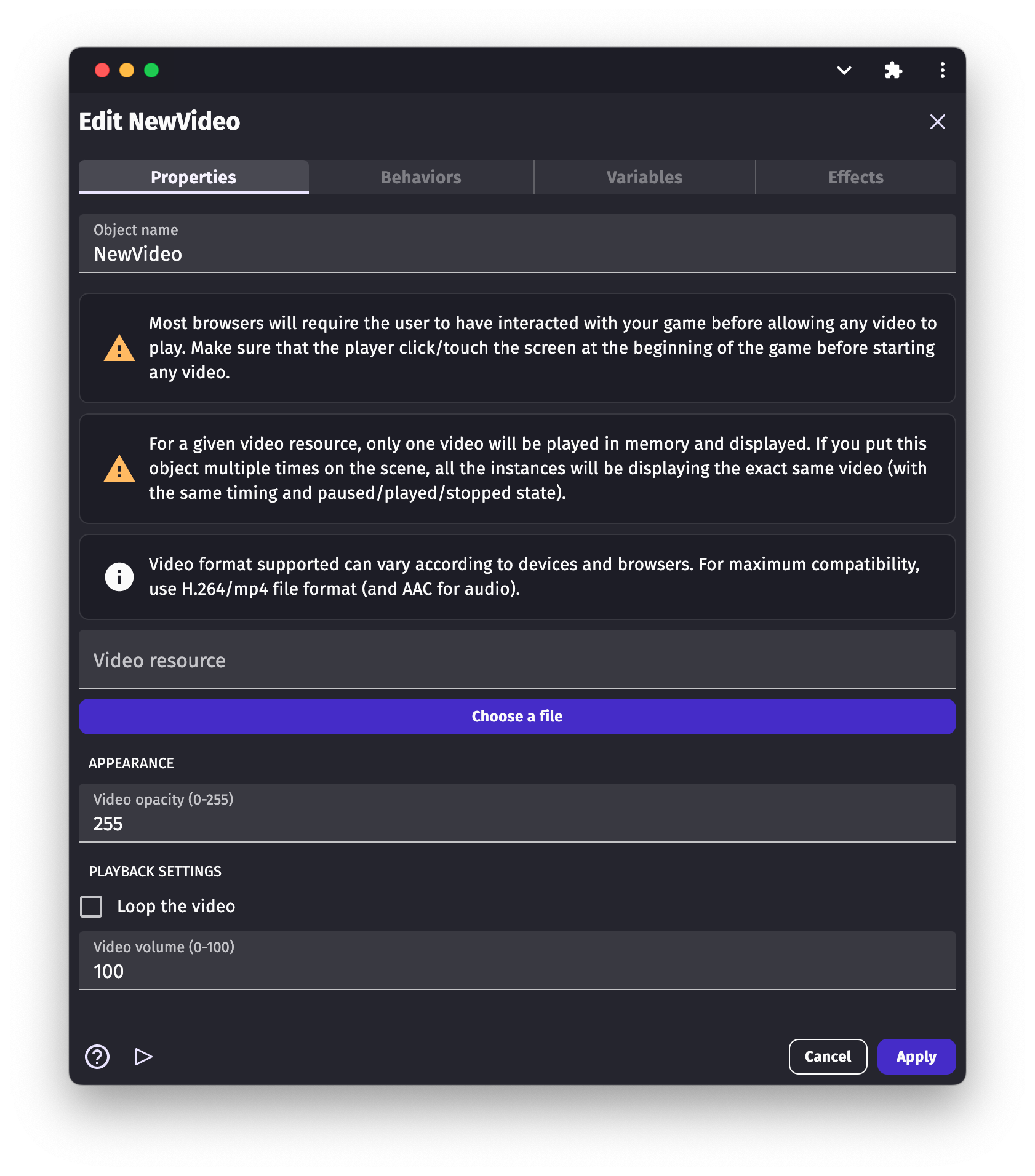
Choose a video file
Click on the field "Video resource", and then "Choose a new video file". For compatibility with most browsers, follow these pieces of advice for the video format:
Warning
To ensure good compatibility, use the .mp4 format encoded as:
- H264 for the video,
- AAC for the audio.
You can also choose:
- Loop the video: If video is looped when it reaches the end.
- Opacity : From 0 (fully transparent) to 255 (opaque - default).
- Volume : From 0 (silent) to 100 (maximum volume - default)
Note
All the following conditions and actions refer to the conditions and actions in Video category.
Duration of video
The Duration condition tests the length of the video with the value entered depending upon the Sign of the test used.
End of video
To perform an action when the video has reached its end, the Is ended condition is used. This condition might be used to switch from the video to gameplay or something similar.
Time of video
When a video is played during gameplay, there might be instances when the current time of the video has to be checked for actions like enabling 'Skip the video' or popping a 'Save the game' dialog. This can be achieved using the Current time test condition.
You can also skip to a time in the video using the Set time action. Whenever the condition corresponding to the action is true, the video will skip to time depending upon the time entered and the Modification's sign.
Opacity of video
Opacity is the measure of the transparency of a video. If the Opacity condition returns 255 it implies that the video is not transparent at all and if it returns 0, it is fully transparent. The default opacity of a video is 255.
We can set the opacity of a video using the Set opacity action. For maximum, you can set it to 255 while for fully transparent, you can set it to 0.
Playback speed of the video
The playback speed of the video is the ratio of the current speed of the video to the original speed of the video. If the Playback speed condition returns a value greater than 1, the video is playing at a rate faster than than the original video. If the condition returns a value less than 1, it is playing at a rate slower than the original video. The default value for playback speed is 1.
To set the playback speed of a video, use the Set playback speed action. To play the video at a faster rate than the default rate, set a value greater than 1 and to play it at a slower rate, set playback speed to a value less than 1. For default, set it to 1.
Looping a video
When a video is looped, it repeats itself from the beginning after reaching the end. To check if a video is looped or not, use the Is looped condition. If the video is looped, the corresponding action(s) will be performed.
You can also make a video to loop in GDevelop using the Loop a video action and choosing "Yes" for Activate loop. By default, a video is not looped.
Muting a video
When a video is muted, there will be no audio audible from the game. To check if a video is muted, use the Is muted condition. If the video is muted, the corresponding action(s) will be performed.
You can mute a video using the Mute a video action and choosing "Yes" for Activate mute. By default, the video is unmuted.
Pausing a video
To check if a video is paused, use the Is paused condition. If the video is paused, the corresponding action(s) will be performed.
You can pause a video using the Pause a video action. By default, the video is paused.
Playing a video
To see the video, you need to first play the video. To check if the video is playing, use the Is played condition. If the video is playing, the corresponding action(s) will be performed.
To start a video or resume the video after pausing it, you can use the Play a video action. By default, the video is not playing and needs this action to play.
Volume of a video
You can also set the volume of a video using GDevelop. To compare the volume of a video, use the Volume condition. The maximum volume for a video is 100 and the minimum volume is 0 (muted).
To set the volume of a video, use the Set volume condition. You can set it to any number between 0 to 100. The default volume is set to 100.
Examples
- Video player: https://editor.gdevelop.io/?project=example://video-player