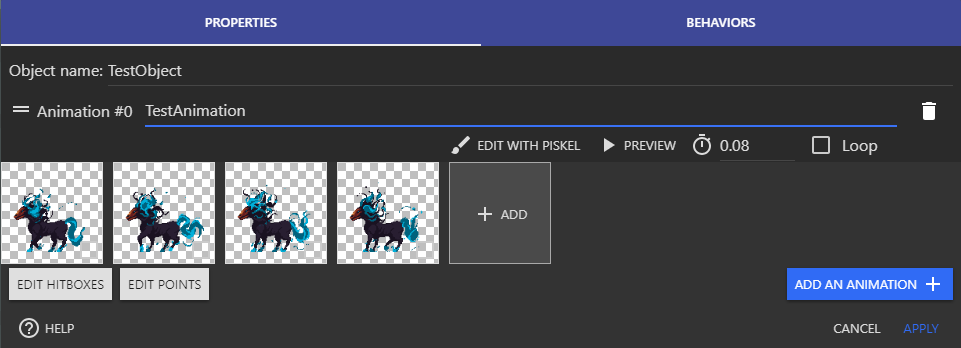How to Import a Sprite Sheet using Piskel
When working with art assets, there may be times when an asset file has numerous sprites on a single image. This can mean there will be a need to manually slice the file up into multiple images, or isolate each frame of the animation separately.
However, GDevelop has the Piskel sprite editor built in to the editor, which can help avoid this manual effort. Piskel natively supports importing sprite sheets and can simplify this process.
Tip
This process will split the sprite sheet into separate images automatically. It will not keep the sprite sheet as a single image
Requirements
To complete this method, the following requirements must be met:
- The sprite sheet file must be in jpg, gif, or png format.
- The sprite sheet must be for a single animation.
- The sprite sheet must have the sprites evenly spread apart.
Step 1 - Create the Sprite Object and Animation
- Within the lower right of the Object List, click Add a new object. A new window will display.
- Click Sprite from the list of object types. The new sprite window will display.
- Within the Object name field, give the sprite a name.
- Click ADD AN ANIMATION. The first empty frame and more buttons will appear.
- It is also recommended to give the animation a name within the Optional animation name field.
Step 2 - Import the File into Piskel
- Click EDIT WITH PISKEL. The Piskel editor will display.
- Within the right panel, click the Import button. The panel will pop out with various import options.
- Under the IMPORT FROM PICTURE section, click the Browse Images button.
- Browse to the sprite sheet file.
- Click the desired file.
- Click Open. The Import and Merge window will display.
Note
Make sure that the image is not too big, otherwise performance issues could occur.
Step 3 - Complete the Sprite sheet Properties.
- Within the Import and Merge window, select Import as Sprite sheet.
- The frame size must be defined to match the size of each sprite. Most sprite sheets will have this be an even number.
- Adjust the frame size to properly match the size of each animation frame. Example:
- This example sprite sheet imports as 512 pixels wide x 96 pixels high.
- There are four frames, and the sheet is set up to have even distance. This means the frame size needs to be adjusted to 1/4th 512 pixels wide, or 128 pixels.
- After adjusting the frame size, the boxes evenly split up each frame of animation.
![]()
Import the Sprite sheet
- Click the Import button.
- A confirmation will display stating this will replace the current animation. Click OK.
- The animation will be imported into split files, and a preview of the animation will play on the upper right.
- Make any further needed adjustments needed.
- Click Save. The animation will be created for the sprite object.
- Repeat as needed for each additional animation and sprite sheet.